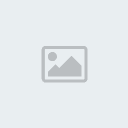المساعدة عن بعد فى ويندوز 7
المساعدة عن بعد هى أحد شيئين
1-أن تطلب المساعدة من شخص موجود فى مكان بعيد على كمبيوتر آخر
2- أن يطلب منك أحد المساعدة وأنت عنة بعيد
الطريقة
يمكن الوصول بطريقة من الطرق الاتية
من قائمة البرامج ثم Mintenance ثم الضغط على Windows Remote Assistance
اكتب msra فى Run أو فى خانة البحث
يفتح لك معالج الخيارات
1-إذا كنت تريد طلب المساعدة عن بعد
-اضغط على Invite someone you trust to help you سيطلب منك تحديد مكان للحفظ وبعد الحفظ تظهر لك النافذة التالية
يوجد بها الباسورد الذى سيستخدمة المساعد للدخول إلى جهازك قم بعمل نسخ له
-بالضغط على settings يمكنك تحديد مقدار الباند ويدث وكلما كان أعلى كلما كانت الرؤية والقدرة على التحكم من قبل المساعد أفضل
-يمكنك أيضا عمل شات مع المساعد
-قم بارسال الملف الذى تم حفظة مع الباسورد عن طريق الإيميل مثلا
2-إذا كنت تقوم أنت بالمساعدة عن بعد
-إضغط على Help someone how has invited you
-أمامنا خيارين
الأول وهو use an invitation file وهو الملف المرسل من قبل من يطلب المساعدة ويمكن الوصول لهذة النقطة مباشرة بدون الحاجة للمعالج وذلك بالضغط على الملف مباشرة ثم إدخال الباسورد
الخيار الثانى وهو use easy connect إذا كان هناك من قمت بمساعدتة بالفعل فى مرات سابقة ولديك تصريح مسبق بالدخول إلى جهازة
سيسألنى أحدهم ما هى حدود استخدام هذة الدعوة للمساعدة لأنة بذلك يستطيع دخول جهازى فى أى وقت
حدود هذة الدعوة للمساعدة تنتهى بإغلاقك لهذة النافذة
طالما هذة النافذة مفتوحة فهو لدية تصريح بذلك وإغلاقها يعطى كلمة معناها
إنتهى
كيفية التعديل فى بوت ويندوز 7 وإضافة نظام تشغيل اخر
يحدث أحيانا أن تقوم بتثبيت ويندوز 7 على بارتيشن ولديك إصدار اخر من الويندوز فيستا مثلا على بارتيشن اخر فيختفى الفيستا من البوت ولا تستطيع الدخول إلية
الان لدينا الفيستا على C ولدينا ويندوز 7 على D
المطلوب إضافة نظام التشغيل الموجود فى C اللى هو فيستا مثلا(أو أى نظام اخر) إلى قائمة خيارات البوت نفترض انة
أولا :ويندوزفيستا
الحل
1-إذهب إلى Run
2-أكتب cmd
3-أكتب bcdedit
سيظهر لنا الان قائمة Windows Boot Manager وهى تختلف من جهاز إلى اخر والذى يهمنا هنا هى قيمة Identifier وهى المحاطة بالمستطيل الأحمر حيث أننا سوف نحتاج لاستخدامها فيما بعد
4-الان نكتب هذا السطر لنسخ بوت فيستا
كود:
bcdedit /copy {current} /C "Vista"
ثم Enter ويجب أن تظهر رسالة تفيد نجاح المهمة
5-بعد ذلك سنحتاج إلى استخدام قيمة Identifier وهى هنا على جهازى {9b31a47c-3e8e-11de-9b91-d640738e3d83} وهى تختلف من جهاز إلى آخر ونكتب الأمر التالى
[code]
كود:
bcdedit /set {9b31a47c-3e8e-11de-9b91-d640738e3d83} device partition=C:
ثم Enter والأمر التالى
كود:
bcdedit /set {9b31a47c-3e8e-11de-9b91-d640738e3d83} osdevice partition=C:
ثم Enter
مع ملاحظة كتابة Identifier الخاص بجهازك انت
وأعد التشغيل
ثانيا:إضافة بوت Windows XP
نفترض أن لدينا نظام تشغيل Windows XP على البارتيشن C ونريد إضافتة
الحل
1-إذهب إلى Run
2-أكتب cmd
3- اكتب الأمر التالى
كود:
bcdedit /create {ntldr} /C "Windows XP"
ثم Enter حيث C البارتيشن الموجود بة Windows XP
4-اكتب
كود:
bcdedit /set {ntldr} device partition=C:
ثم
كود:
bcdedit /set {ntldr} path \ntldr
و Enter
وأخيرا
كود:
bcdedit /displayorder {ntldr} /addlast
ثم Enter وأعد التشغيل
طريقة إستعادة الويندوز السابق بعد تثبيت ويندوز 7 معة على نفس البارتيشن
الشروط والحالات التى تصلح فيها هذة الطريقة
تستخدم هذة الطريقة لاستعادة الويندوز XP أو 2000 أو 2003 أو فيستا بعد تثبيت ويندوز 7 معة على نفس البارتيشن
كيف يحدث هذا الأمر؟
يحدث أن يقوم البعض بعمل تثبيت لويندوز 7 على نفس البارتيشن الذى يحتوى على XP أو 2000 أو 2003 أو فيستا دون القيام بعمل فورمات للدرايف الذى يحتوى على الويندوز القديم مما ينتج عنة الاتى
يتواجد على القسم الذى تم تثبيت ويندوز7 علية كلا من مجلدات النظام الخاصة بويندوز7 بالإضافة إلى المجلد Windows.old وهو المجلد الذى يحتوى ملفات الويندوز السابق
هل يمكن استعادة النظام السابق من خلال هذا المجلد Windows.old ؟
الإجابة نعم
يوجد شرطين لنجاح الطريقة
1-أن يكون المجلد Windows.old موجودا بالفعل
2-أن يكون هناك مساحة حرة على القسم الذى ستحدث علية هذة العملية وهذة المساحة الحرة يجب أن تكون أكبر من او تساوى حجم المجلد Windows.old
الطريقة
المرحلة الأولى
-ضع DVD فى المشغل ثم أعد التشغيل
-عندما تظهر شاشة الإعلام عن البوت Press any Key To Boot From DVD قم بالضغط عل أى مفتاح
إختر next
إختر Repair your computer
كليك على Command Prompt
المرحلة الثانية
مرحلة إعادة التسمية
تفتح لك نافذة الكوماند
اتبع الخطوات التالية
1-أكتب الأمر التالى ثم اضغط Enter
كود:
c:
2-أكتب الأمر التالى ثم اضغط Enter
كود:
cd/
3- أكتب الأمر التالى ثم اضغط Enter
كود:
Ren" Windows"" Windows.7"
4- أكتب الأمر التالى ثم اضغط Enter
كود:
ren"Program Files""Program Files.7"
5- أكتب الأمر التالى ثم اضغط Enter
كود:
ren"Users" "Users.7"
6- أكتب الأمر التالى ثم اضغط Enter
كود:
ren"Documents and Settings" "Documents and Settings.7"
المرحلة الثالثة
مرحلة نقل المجلدات
1-أكتب الأمر التالى ثم اضغط Enter
كود:
move /y c:\windows.old\windows c:\
2-أكتب الأمر التالى ثم اضغط Enter
كود:
move /y"c:\windows.old\program files" c:\
3-إذا كان الويندوز القديم لديك أحد هؤلاء الثلاثة ويندوز XP أو 2000 أو 2003
أكتب الأمر التالى ثم اضغط Enter
كود:
move /y"c:\windows.old\documents and settings" c:\
إذا كان الويندوز القديم لديك هو فيستا أو ويندوز 7 من إصدار مختلف
أكتب الأمر التالى ثم اضغط Enter
كود:
move /y c:\windows.old\users c:\
المرحلة الرابعة
مرحلة استعادة قطاع البوت
-إذا كان الويندوز القديم لديك أحد هؤلاء الثلاثة ويندوز XP أو 2000 أو 2003
أكتب الأمر التالى ثم اضغط Enter
كود:
D:\boot\bootsect /nt52 c:
إذا كان الويندوز القديم لديك هو فيستا أو ويندوز 7 من إصدار مختلف
أكتب الأمر التالى ثم اضغط Enter
كود:
D:\boot\bootsect /nt60 c:
المرحلة الخامسة
مرحلة استعادة ملف البوت Boot.ini لويندوز XP أو 2000 أو 2003
1-أكتب الأمر التالى ثم اضغط Enter
كود:
C:
2-أكتب الأمر التالى ثم اضغط Enter
كود:
cd/
3- أكتب الأمر التالى ثم اضغط Enter
كود:
attrib boot.ini.saved -s -h -r
4- أكتب الأمر التالى ثم اضغط Enter
كود:
ren"boot.ini.saved""boot.ini"
"
5- أكتب الأمر التالى ثم اضغط Enter
كود:
attrib boot.ini +s +h +r
المرحلة السادسة
أكتب الأمر التالى ثم اضغط Enter
كود:
exit
أعد التشغيل
فكرة سريعة عن برنامج الرسام فى ويندوز 7
برنامج الرسام هذة المرة جاء باستايل جديد وبعض التطويرات الجيدة جدا فى إمكانياتة
وهذة هى الواجهة التطبيقية للبرنامج
هذه الصورة تم تصغيرها . إضغط على هذا الشريط لرؤية الصورة بحجمها الطبيعي . أبعاد الصورة الأصلية 640x447 .
وكما نرى فإنة يأخذ ستايل ريبون الموجود فى أوفيس 2007
ويمكن الحصول على قائمة File كما هو موضح بالصورة التالية
هذه الصورة تم تصغيرها . إضغط على هذا الشريط لرؤية الصورة بحجمها الطبيعي . أبعاد الصورة الأصلية 640x462 .
وهذة خيارات حفظ الصورة
هذه الصورة تم تصغيرها . إضغط على هذا الشريط لرؤية الصورة بحجمها الطبيعي . أبعاد الصورة الأصلية 640x461 .
وهنا توجد خيارات تغيير الحجم والإلتفاف وكذلك خيارات تحديد جزء من الصورة وكذلك أنواع هذا التحديد
هذه الصورة تم تصغيرها . إضغط على هذا الشريط لرؤية الصورة بحجمها الطبيعي . أبعاد الصورة الأصلية 640x316 .
وأنواع الفرشاة المستخدمة أيضا تم تطويرها
هذه الصورة تم تصغيرها . إضغط على هذا الشريط لرؤية الصورة بحجمها الطبيعي . أبعاد الصورة الأصلية 640x282 .
يوجد أشكال تلقائية يمكن إدراجها إلى الرسم وهذة الأشكال تستطيع باستخدام الماوس أن تقوم بتغيير حجمها وكذلك تحريكها دون ان تؤثر على مكونات الصورة
هذه الصورة تم تصغيرها . إضغط على هذا الشريط لرؤية الصورة بحجمها الطبيعي . أبعاد الصورة الأصلية 640x509 .
وعندما تريد أن تقوم بكتابة نص وذلك بالضغط على أيكونة A الموجودة فى مربع الأدوات Tools فإنة يظهر لسان جديد يحتوى على أدوات معالجة النص
هذه الصورة تم تصغيرها . إضغط على هذا الشريط لرؤية الصورة بحجمها الطبيعي . أبعاد الصورة الأصلية 640x447 .
وهذة لوحة تحرير الألوان
هذه الصورة تم تصغيرها . إضغط على هذا الشريط لرؤية الصورة بحجمها الطبيعي . أبعاد الصورة الأصلية 640x336 .
كانت هذة فكرة سريعة عن برنامج الرسام ويمكنكم اكتشاف المزيد حول هذا البرنامج
كيفية تثبيت وإصلاح ويندوز 7
أولا: كيفية التثبيت
- تأكد أولا أن البوت الأول من CD-ROOM
-ضع DVD فى المشغل ثم أعد التشغيل
-عندما تظهر شاشة الإعلام عن البوت Press any Key To Boot From DVD قم بالضغط عل أى مفتاح
هذه الصورة تم تصغيرها . إضغط على هذا الشريط لرؤية الصورة بحجمها الطبيعي . أبعاد الصورة الأصلية 640x485 .
-قم بالضغط على Next
هذه الصورة تم تصغيرها . إضغط على هذا الشريط لرؤية الصورة بحجمها الطبيعي . أبعاد الصورة الأصلية 640x481 .
-اضغط على Install Now
هذه الصورة تم تصغيرها . إضغط على هذا الشريط لرؤية الصورة بحجمها الطبيعي . أبعاد الصورة الأصلية 640x478 .
-قم بالتأشير أمام I accept the license terms ثم Next
هذه الصورة تم تصغيرها . إضغط على هذا الشريط لرؤية الصورة بحجمها الطبيعي . أبعاد الصورة الأصلية 640x478 .
-يمكنك الضغط على Next أو على Drive option بغرض إعادة تقسيم الهارد
هذه الصورة تم تصغيرها . إضغط على هذا الشريط لرؤية الصورة بحجمها الطبيعي . أبعاد الصورة الأصلية 640x479 .
-ثم New لإنشاء قسم جديد
هذه الصورة تم تصغيرها . إضغط على هذا الشريط لرؤية الصورة بحجمها الطبيعي . أبعاد الصورة الأصلية 640x478 .
-وتحديد حجم البارتيشن
هذه الصورة تم تصغيرها . إضغط على هذا الشريط لرؤية الصورة بحجمها الطبيعي . أبعاد الصورة الأصلية 640x482 .
-نلاحظ الان أنة تم إنشاء جزء إجبارى حجمة 200 ميجا وهذا الجزء مهم جدا لإحتوائة على ملفات إصلاح النظام ويجب عليك بالطبع إختيار جزء آخر
هذه الصورة تم تصغيرها . إضغط على هذا الشريط لرؤية الصورة بحجمها الطبيعي . أبعاد الصورة الأصلية 640x479 .
-ثم اترك الأمر يتم حتى النهاية
هذه الصورة تم تصغيرها . إضغط على هذا الشريط لرؤية الصورة بحجمها الطبيعي . أبعاد الصورة الأصلية 640x480 .
-بعد أن ينتهى التثبيت
هذه الصورة تم تصغيرها . إضغط على هذا الشريط لرؤية الصورة بحجمها الطبيعي . أبعاد الصورة الأصلية 640x479 .
-قم بكتابة الإسم واسم الكمبيوتر
هذه الصورة تم تصغيرها . إضغط على هذا الشريط لرؤية الصورة بحجمها الطبيعي . أبعاد الصورة الأصلية 640x479 .
-اترك خانة مفتاح الويندوز فارغة دون كتابة أى شىء ثم Next
____________________________________
____________________________________
ثانيا:كيفية الإصلاح
-أثناء الإقلاع قم بالضغط على F8 تظهر لك هذة القائمة
هذه الصورة تم تصغيرها . إضغط على هذا الشريط لرؤية الصورة بحجمها الطبيعي . أبعاد الصورة الأصلية 640x478 .
-قم باختيار Repair Your Computer ثم اضغط Enter
هذه الصورة تم تصغيرها . إضغط على هذا الشريط لرؤية الصورة بحجمها الطبيعي . أبعاد الصورة الأصلية 640x480 .
-اختر اللغة ثم Next
هذه الصورة تم تصغيرها . إضغط على هذا الشريط لرؤية الصورة بحجمها الطبيعي . أبعاد الصورة الأصلية 640x481 .
-قم بكتابة اسم المستخدم والباسورد إن كان هناك باسورد وإلا فاتركة فارغ
هذه الصورة تم تصغيرها . إضغط على هذا الشريط لرؤية الصورة بحجمها الطبيعي . أبعاد الصورة الأصلية 640x482 .
-قم باختيار نوع عملية الإصلاح المطلوبة وبعد الإنتهاء Restart Now
ملحوظة:
هذا الأمر لا يحتاج DVD للإصلاح
إزالة ويندوز 7 فى وجود نظام تشغيل آخر
إذا كان لديك 2 ويندوز على جهازك أحدهما هو ويندوز 7 وتريد إزالة الويندوز 7 دون أن تترك أى اثر لوجودة ماذا تفعل
الحل
هناك حالتين
-الحالة الأولى
وجود Windows XP أو Windows 2003 ....الخ على بارتيشن ووجود Windows 7 على بارتيشن آخر
1-قم بإدخال اسطوانة Windows 7 فى مشغل الأقراص
2-يجب أن تعلم حرف محرك الأقراص الموجود بة الإسطوانة
3-إذهب إلى Run واكتب cmd
4 -أكتب التالى فى لوحة موجه الأوامر
كود:
X:\boot\bootsect.exe /nt52 ALL /force
حيث X هى حرف محرك الأقراص يعنى D أو E أو F ...الخ
5-أعد التشغيل ويمكنك الان عمل فورمات للبارتيشن الذى كان يحتوى على Windows 7 باستخدام أى اسطوانة خاصة بالفورمات أو باسطوانة الويندوز نفسها هذا إذا لم يكن لديك ملفات خاصة على البارتيشن الموجود علية ويندوز 7 فإذا كانت لديك ملفات خاصة فقم بحذف مجلدات الويندوز يدويا دون عمل فورمات حتى لا تضيع الملفات
6-بعد دخولك على الويندوز XP يمكنك حذف ملفات البوت Boot.bak و Bootsect.bak يدويا
-الحالة الثانية
وجود Windows Vista او Windows server 2008 على بارتيشن ووجود ويندوز 7 على بارتيشن آخر
1-ضع DVD فى المشغل ثم أعد التشغيل
2- تأكد أولا أن البوت الأول من CD-ROOM أو اضغط F12 أثناء الإقلاع للحصول على قائمة البوت واختر CD-DVD
3-عندما تظهر شاشة الإعلام عن البوت Press any Key To Boot From DVD قم بالضغط عل أى مفتاح
إتبع مايلى
4-اختر Repair yuor computert
6-اضغط Next
7-اختر startup Repair واتركة حتى ينتهى واعد التشغيل
8-بعد إعادة التشغيل يمكنك الان عمل فورمات للبارتيشن الذى كان يحتوى على Windows 7 باستخدام أى اسطوانة خاصة بالفورمات أو باسطوانة الويندوز نفسها هذا إذا لم يكن لديك ملفات خاصة على البارتيشن الذى كان موجودا علية ويندوز 7 فإذا كانت لديك ملفات خاصة فقم بحذف مجلدات الويندوز يدويا دون عمل فورمات حتى لا تضيع الملفات
كيفية تثبيت Windows XP بعد تثبيت Windows7
-قم بوضع اسطوانة Windows XP فى المشغل وقم بتثبيت Windows XP على بارتيشن أخر غير الموجود علية Windows7
-بعد إنتهاء التثبيت سيختفى Windows 7 ولن تستطيع الدخول علية
-ضع DVD الخاص بويندوز 7 فى المشغل ثم أعد التشغيل
-عندما تظهر شاشة الإعلام عن البوت Press any Key To Boot From DVD قم بالضغط عل أى مفتاح
هذه الصورة تم تصغيرها . إضغط على هذا الشريط لرؤية الصورة بحجمها الطبيعي . أبعاد الصورة الأصلية 640x485 .
-قم بالضغط على Next
هذه الصورة تم تصغيرها . إضغط على هذا الشريط لرؤية الصورة بحجمها الطبيعي . أبعاد الصورة الأصلية 640x481 .
-قم باختيار Repair Your Computer ثم اضغط Enter
هذه الصورة تم تصغيرها . إضغط على هذا الشريط لرؤية الصورة بحجمها الطبيعي . أبعاد الصورة الأصلية 640x480 .
-اختر اللغة ثم Next
هذه الصورة تم تصغيرها . إضغط على هذا الشريط لرؤية الصورة بحجمها الطبيعي . أبعاد الصورة الأصلية 640x481 .
-قم بكتابة اسم المستخدم والباسورد إن كان هناك باسورد وإلا فاتركة فارغ
هذه الصورة تم تصغيرها . إضغط على هذا الشريط لرؤية الصورة بحجمها الطبيعي . أبعاد الصورة الأصلية 640x482 .
-قم باختيار Startup Repair وبعد الإنتهاء Restart Now
تستطيع الان الدخول إلى ويندوز7
قم بإضافة Windows XP إلى قائمة البوت كالتالى
1-إذهب إلى Run
2-أكتب cmd
3- اكتب الأمر التالى
كود:
bcdedit /create {ntldr} /C "Windows XP"
ثم Enter حيث C البارتيشن الموجود بة Windows XP فإذا كان موجودا على بارتيشن أخر مثل D أو E فقم باستبدال الحرف بدلا من C
4-اكتب
كود:
bcdedit /set {ntldr} device partition=C:
ثم
كود:
bcdedit /set {ntldr} path \ntldr
و Enter
وأخيرا
كود:
bcdedit /displayorder {ntldr} /addlast
ثم Enter وأعد التشغيل
ستجد الان لديك قائمة البوت وبها كلا من Windows7 و Windows XP
إنشاء نقطة استعادة النظام ثم استعادتها فى ويندوز 7
أولاً :إنشاء نقطة استعادة
لأنشاء نقطة استعادة للنظام اتبع الاتى
-كليك يمين على Computer ثم Properties
-اضغط على system Protection
-إضغط على Create ثم اكتب اسما لنقطة الإستعادة التى تريد إنشاؤها ثم Create
ولكن مهلا فهناك شىء اخر
ما هى الوظائف والخيارات الموجودة داخل Configure ؟
إذن نضغط عليها لنرى ما هى هذة ال configurations
لدينا خيارات متعددة وهى على الترتيب
-استعادة الإعدادات والإصدارات السابقة للملفات(مستحسن)
-استعادة الملفات بدون استعادة الإعدادات
-إيقاف استعادة النظام
بالأسفل سنجد خيارات اخرى وهى خاصة بتحديد أقصى حجم يمكن استخدامة لتخزين نقاط الإستعادة حتى لا يمتلىء الهارد ديسك بنقاط استعادة ليست لها فائدة وعلى ذلك فإنة يمكنك تحديد الحجم الذى تريد وكذلك حذف كافة النقاط الموجودة بالضغط على Delete
ثانياً: استعادة النظام
-إذهب إلى Run أو اكتب فى خانة البحث rstrui أو من هنا
-يظهر الان معالج الإستعادة فقم بالضغط على Next
-تظهر لك الان نقاط الاستعادة المتاحة
-المفروض ان تقوم بالضغط على Next
مهلا لا تتعجل
يجب أن ترى إذا ما كانت نقطة الإستعادة هذة ستصلح لك أو لا تصلح
-اضغط أولا على Scan for affected programes وسيقوم بعمل إحصاء للبرامج التى ستتاثر من جراء هذة الإستعادة
-إذا أعجبك الوضع اضغط Close ثم Next أما إذا لم يعجبك ف cancel
تعديل وترقية البيوس من النوع INSYDE
الهدف هو تعديل البيوس من أجل أن تقبل تنشيط ويندوز 7 و فيستا باستخدام ملف الرخصة دون استخدام أى كراك.
البيوس من نوع INSYDE هى من إنتاج شركة Insyde Software وهذا هو موقع الشركة
[ندعوك للتسجيل في المنتدى أو التعريف بنفسك لمعاينة هذا الرابط]هذة البيوس منتشرة الان انتشارا واسعاً و تقوم بعض الشركات باستخدام هذة البيوس فى منتجاتها وهذة الشركات هى Acer و DELL و HP و Lenovo و Sony و Toshiba .
إذن هى منتشرة إنتشارا واسعاً خاصة فى الأجهزةالأجهزة المحمولة
كيف يمكن معرفة نوع البيوس؟
سوف نستخدم برنامج EVEREST Ultimate Edition ويمكن تحميلة من هنا
EVEREST
يمكن استخدام برنامج EVEREST لمعرفة نوع البيوس كالتالى
بعد تثبيت البرنامج قم بفتحة ثم اضغط على Motherboard ثم Bios لتجد نوع البيوس واصدارها
هذه الصورة تم تصغيرها . إضغط على هذا الشريط لرؤية الصورة بحجمها الطبيعي . أبعاد الصورة الأصلية 800x549 .
الآن تعرفنا على نوع البيوس وتأكدنا من أنها البيوس المطلوبة وهى INSYDE
لوازم العمل
لكى نقوم بالمهمة سنحتاج إلى ما يلى
أولا: سنحتاج إلى أدوات العمل وهى هنا كالتالى
-Universal Extractor
-WinHex
-EzH2O
-SLIC Dump ToolKit
وقد رفعتها لكم برابط واحد هنا ويجب تثبيت البرنامج Universal Extractor و كذلك تثبيت وتسجيل WinHex وقد أرفقت ملف السريال الحاص بال WinHex ويجب نسخ الأسطر الستة إلى خانة التسجيل
الرابط
INSYDE
إذن أصبح لدينا معلومات البيوس وهى Insyde ولدينا أدوات العمل
ثانيا: سنحتاج إلى البيوس التى سنقوم بالتعديل عليها
قم بمعرفة إصدار جهازك بكل دقة وسوف تجد إصدار الجهاز مسجلا على الجهاز من أسفل ثم اذهب إلى موقع الشركة ثم قم بالبحث عن آخر إصدار للبيوس الخاصة بجهازك وقم بتحميل الملف
ثالثا: الملفات المطلوب دمجها داخل البيوس وكذلك ملفات الرخصة وتم رفعها هنا
SLIC
خطوات العمل
المرحلة الأولى :مرحلة الإعداد
سنقوم بعمل الشرح على جهاز TOSHIBA L300
1-قم بتحميل آخر التحديثات الخاصة بالبيوس لجهازك
2-تاكد من أنك قمت بتثبيت برنامج Universal Extractor ثم قم بعمل كليك يمين بالماوس على الملف الذى قمت بتحميلة ثم UniExtract to Subdire
3-فى داخل المجلد الذى تم استخراج المكونات إلية سوف تجد ملف بصيغة fd. وهذا هو الملف الذى سنقوم بالعمل علية قم بنسخة إلى دليل آخر
4-قم بتشغيل برنامج SLIC Dump ToolKit يظهر لك معلومات SLIC و إصدارها وكما نرى فإن SLIC نوعها TOSINVTOSINV00 و إصدارها 2 ويجب أن تقوم بعمل حفظ لها وذلك بالضغط على Save وسيتم الحفظ باسم TOSINVTOSINV00_V2.0
هذه الصورة تم تصغيرها . إضغط على هذا الشريط لرؤية الصورة بحجمها الطبيعي . أبعاد الصورة الأصلية 717x530 .
5-نقوم باختيار ملف SLIC المناظر لنفس الملف الذى قمنا بحفظة والمعنى أنة إذا كان الملف المحفوظ هو TOSINVTOSINV00_V2.0 فسوف نقوم باختيار الملف TOSINVTOSINV00_V2.1 للعمل علية وسوف تجد هذة الملفات فى مجلد التراخيص الذى قمت بإرسالة
المرحلة الثانية :مرحلة الاستخلاص
1-قم بفتح الملفTOSINVTOSINV00_V2.1.bin باستخدام برنامج Winhex
2-إضغط على Position ثم Go to offset وقم بكتابة نقطة البداية C0 والتأشير على beginning ثم ok
3-قم بتحديد البلوك حتى نهاية الأسطر وللتأكد من صحة الإختيار انظر إلى Size فى الأسفل وستجد القيمة=C0-175
هذه الصورة تم تصغيرها . إضغط على هذا الشريط لرؤية الصورة بحجمها الطبيعي . أبعاد الصورة الأصلية 982x630 .
4-إذهب إلى قائمة Edit واختر Copy Block ثم اختر Into New file ثم قم بحفظة بإسم marker
بعد الحفظ سيتم فتح الملف الجديد marker فى winhex فقم بإغلاقة وعود إلى الملف الأساسى TOSINVTOSINV00_V2.1.bin
5-إضغط على Position ثم Go to offset وقم بكتابة نقطة البداية 24 والتأشير على beginning ثم ok وسيتم التأشير على النقطة 24 فقم بعمل كليك يمين على النقطة التى تم تحديدها و اختر biginning of block والغرض منها هو تحديد نقطة بداية البلوك
هذه الصورة تم تصغيرها . إضغط على هذا الشريط لرؤية الصورة بحجمها الطبيعي . أبعاد الصورة الأصلية 708x342 .
6-إضغط على Position ثم Go to offset وقم بكتابة BF ثم ok وسيتم التأشير على النقطة BF فقم بعمل كليك يمين على النقطة التى تم تحديدها و اختر end of block والغرض منها هو تحديد نقطة نهاية البلوك وسيتم تحديد البلوك تلقائيا
7-إذهب إلى قائمة Edit واختر Copy Block ثم اختر Into New file ثم قم بحفظة بإسم pubkey
أصبح الآن لدينا ملفان جاهزان للدمج وهما marker و Pubkey
المرحلة الثالثة :الدمج والترقية
بعد أن قمنا بتجهيز الملفين marker و Pubkey يجب أن نقوم بدمجهم داخل ملف البيوس
طريقة الدمج
1-قم بفتح برنامج EzH2O ثم اضغط على file ثم Load File ثم قم بالاستعراض إلى الملف المنتهى بالمقطع fd. وهو فى المثال الذى نقوم بالتطبيق علية فى جهاز TOSHIBA L300 نجد أن اسم ملف البيوس هو PS10S150.fd ثم قم بفتحة واضغط OK
هذه الصورة تم تصغيرها . إضغط على هذا الشريط لرؤية الصورة بحجمها الطبيعي . أبعاد الصورة الأصلية 735x532 .
2-إضغط على Components ثم Module واختر Replace Module ثم قم باختيار الملف marker وقم باختيار القيمة DD6569A7-E455-4ee5-B2BA-ECDA84ACBC99 فى مربع change Rom GUID ثم اضغط Patch
هذه الصورة تم تصغيرها . إضغط على هذا الشريط لرؤية الصورة بحجمها الطبيعي . أبعاد الصورة الأصلية 734x532 .
3-قم بإعادة الخطوة السابقة كالتالى إضغط على Components ثم Module واختر Replace Module ثم قم باختيار الملف pubkey وقم باختيار القيمة 1A1E2341-A2FB-42c7-8D17-3073D08EB21D فى مربع change Rom GUID ثم اضغط Patch
4-الان قم بحفظ الملف عن طريق Save
5-قم بنسخ الملف إلى الدليل الموجود بة الملفات الأصلية مستبدلا الملف المعدل بدلا من الملف الأصلى
6-قم الان بعمل تحديث للبيوس بالضغط على الملف التنفيذى المرفق
7-بعد أن تقوم بتحديث البيوس يجب استخدام ملف الرخصة المتوافق مع البيوس وهو مرفق بالملفات ويتم تثبيت الرخصة بالضغط على Install
هذة هى الملفات التى تم العمل عليها وهى خاصة بالجهاز TOSHIBA L300
قبل التعديل
TOSHIBA L300 Bios
الملفات الجاهزة بعد التعديل
TOSHIBA L300 Moded Bios
ملف الرخصة الجاهز للتثبيت لنفس الجهاز
TOSINV_V2.1_Certification
عند قيامك بعمل فورمات للجهاز يكفى فقط استخدام ملف الرخصة حتى يتم التنشيط ولن تحتاج لأى كراك بعد اليوم لأن الجهاز أصبح منشطا بصورة دائمة
ملحوظة:سيتم بمشيئة الله شرح كيفية تعديل الأنواع الأخرى للبيوس